일단 윈도우10 USB가 없다면 아래링크로 가서 USB 먼저 만들면됨
https://shoveller0904.tistory.com/100
USB로 설치할 때는 사실 CMOS 접속해서 부팅순서 바꾸는거만하면
개쌉쉬우니 다들 빨로빨로빨로미
1. USB를 꽂은채로 컴터가 켜질 때 CMOS로 접속해야함
: 컴터마다 조금씩 다른데 F6, F8, Del 중에 1개 누르면 거의 됨

가끔 안되는 컴도 있는데
F 들어가는 키에서 거의 먹기때문에
아래영상처럼 개갈기다보면 됨
2. 접속완료
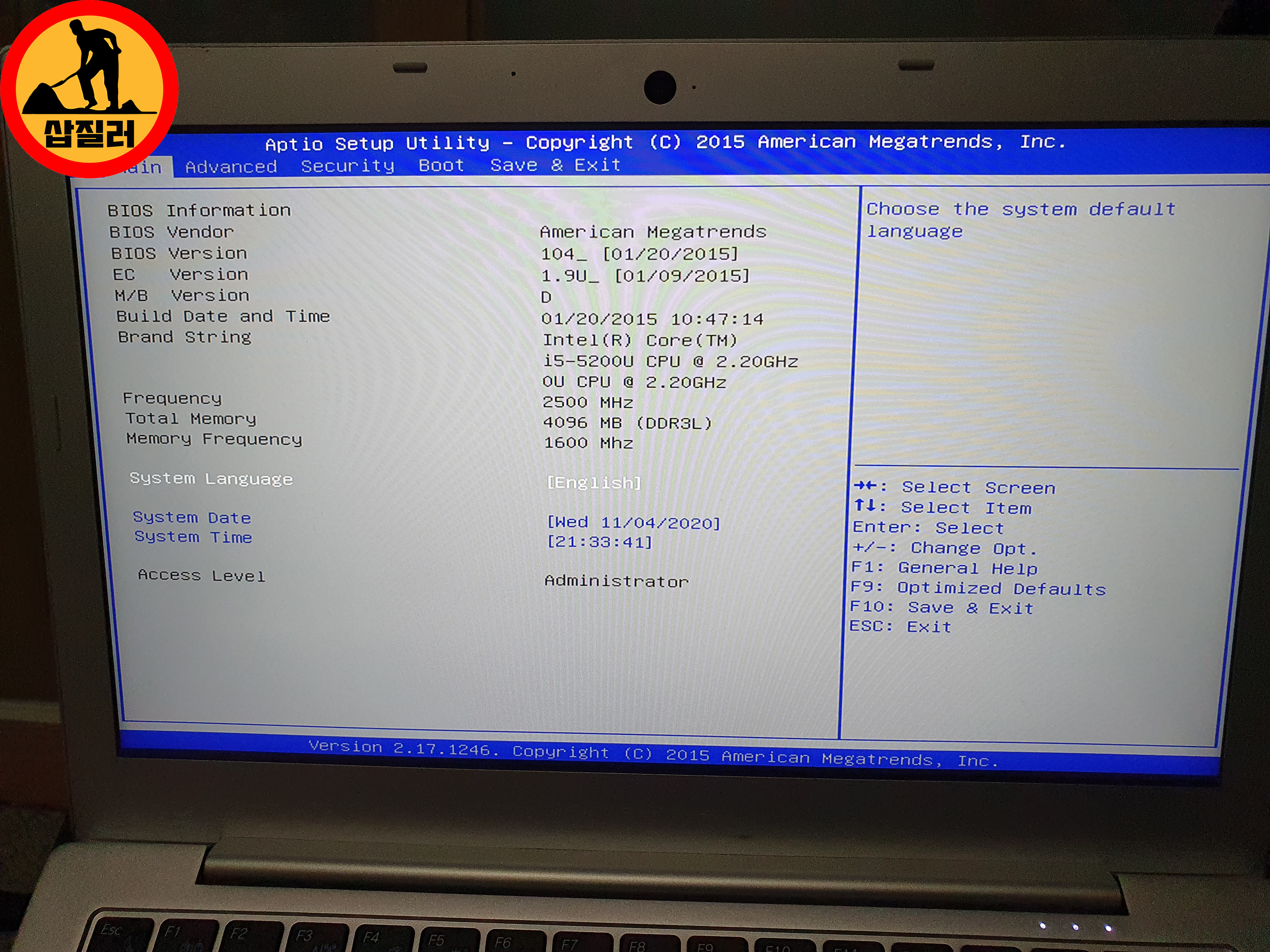
3. Boot -> Boot Option Priorities로 가서 USB로 만든 윈도우를 Boot Option #1으로 설정해줌
: 미리 USB를 꽂고 CMOS로 들어가지 않으면 USB가 안뜸
이걸 바꿔줘야만 컴터가 하드로 부팅하는게 아니라 USB로 부팅을 함
참고지만 윈도우 다 깔고나서도 다시 하드로 안바꿔줘도됨.
지가 알아서 하드로 바꿔줌
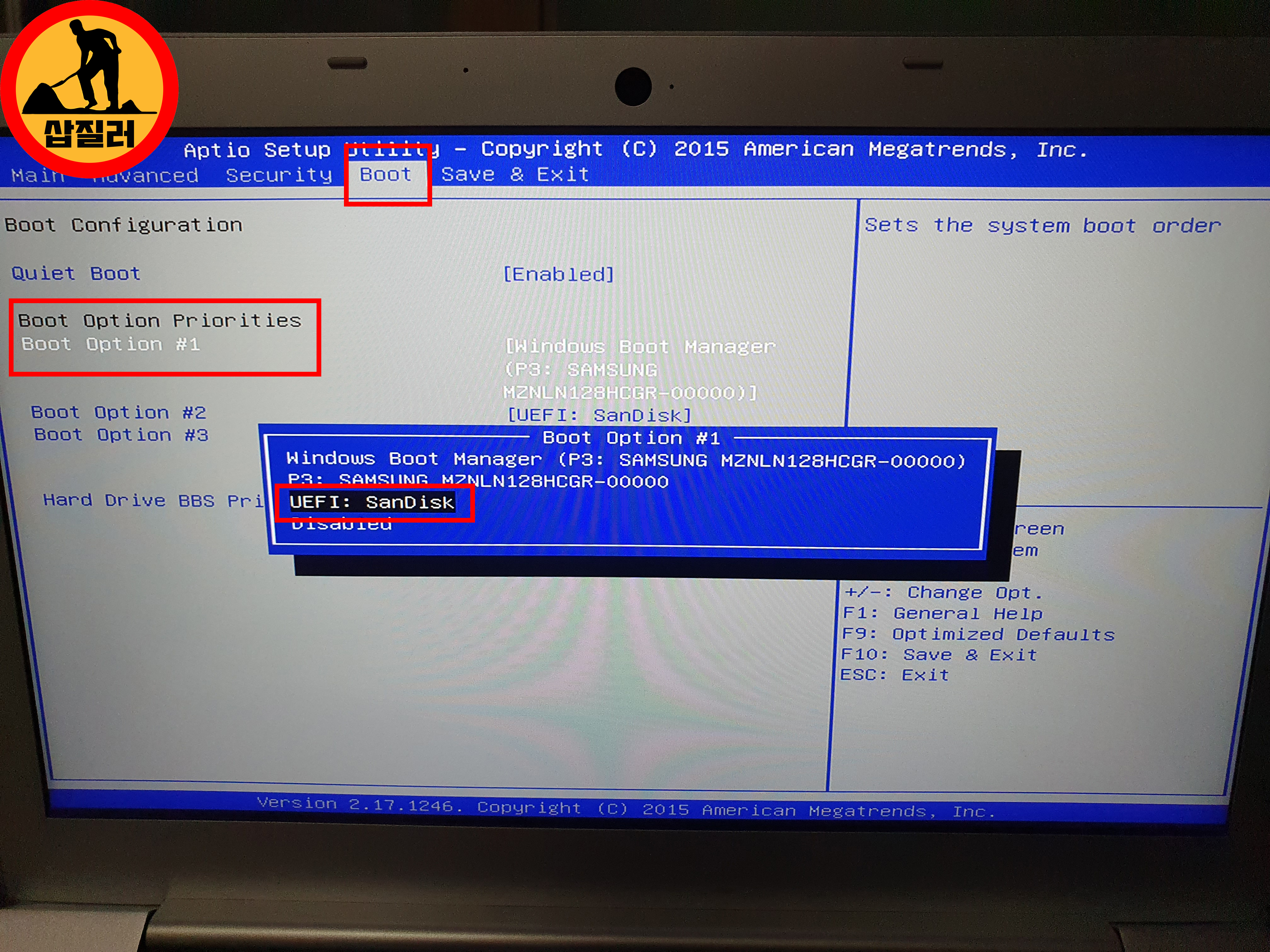
4. 바꿨으면 Save & Exit -> Save Changes and Exit -> Yes 선택

5. 선택하고 나면 지가 알아서 재부팅되면서 윈도우 설치 모드로 진입
: USB 정보를 알아서 읽어들여서 지가 까는거임
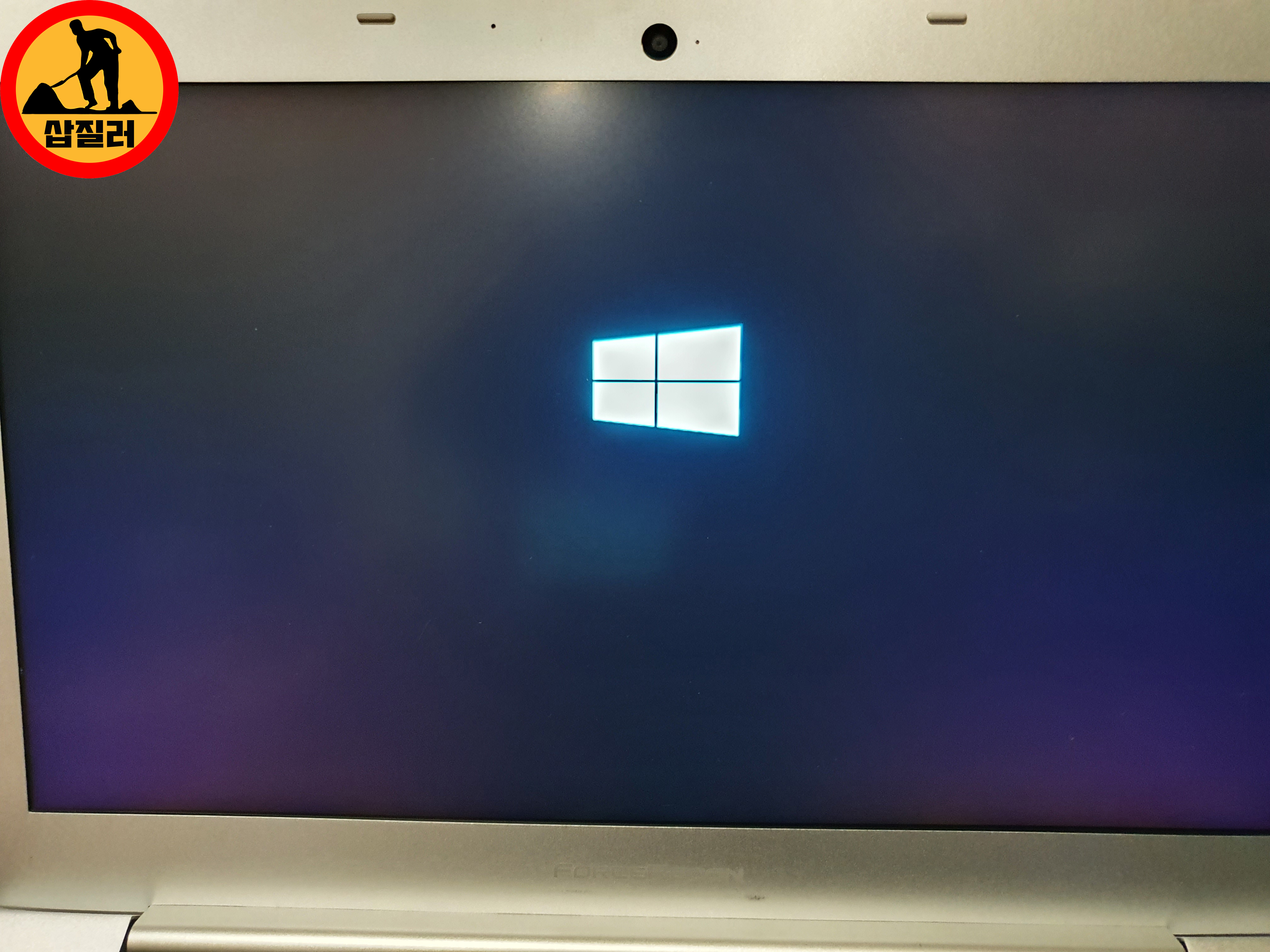
이제부턴 거의 그냥 클릭클릭만 해주면됨
6. 원하는 언어형식 고르고 다음 클릭

7. 지금 설치 클릭

8. 제품 키가 없음 클릭
: 우리는 당연 제품키가 없을거임. 왜냐면 걍 마이크로소프트에서 받은거니까
정품인증은 뭐 나중에 알아서....크랙이란게 있다고 알고는 있다 여기까지만...
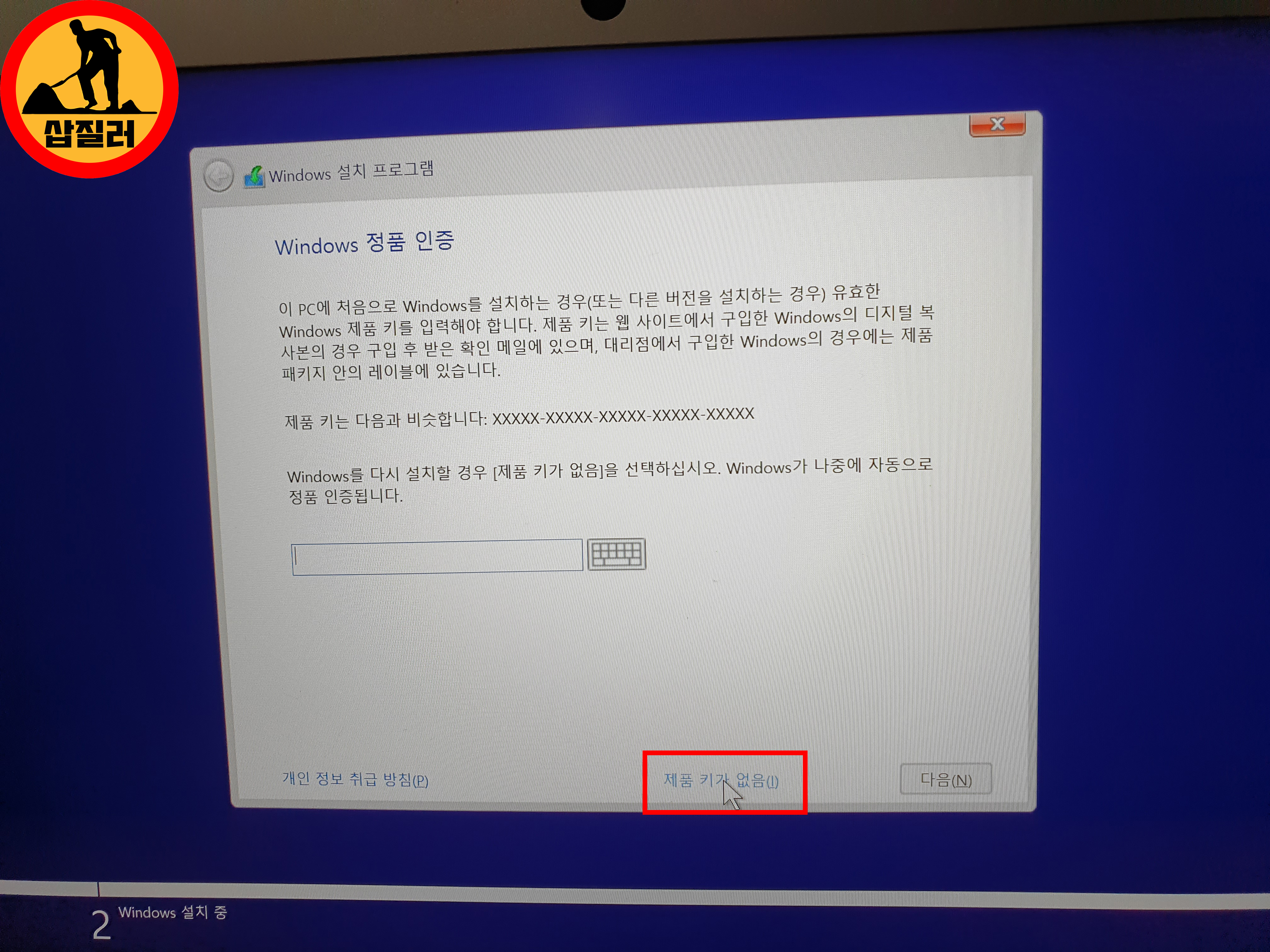
9. 원하는 윈도우 타입 고르고 다음 클릭(보통 Home하면 됨)

10. 사용 조건에 동의함을 선택하고 다음 클릭
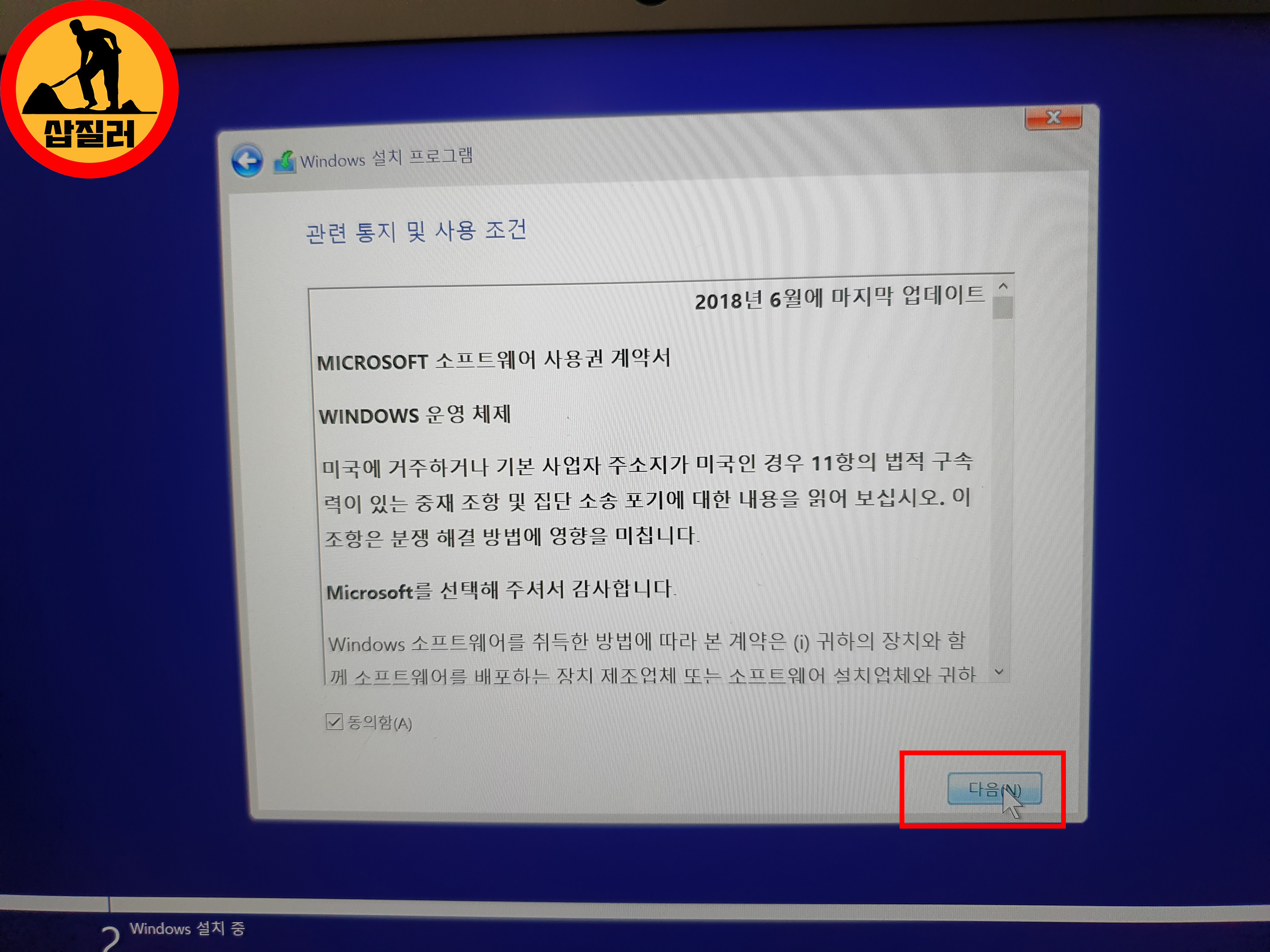
11. 설치유형 선택
: 이게 의견이 좀 나뉘는데 이전에 있던 하드디스크 정보, 윈도우 세팅을 걍 냅둘거면 업그레이드 선택이고
포맷을 해서 PC를 새로 한번 밀고 싶으면 사용자 지정을 선택하면됨
나같은 경우는 새로 밀고 싶어서 사용자 지정으로 함
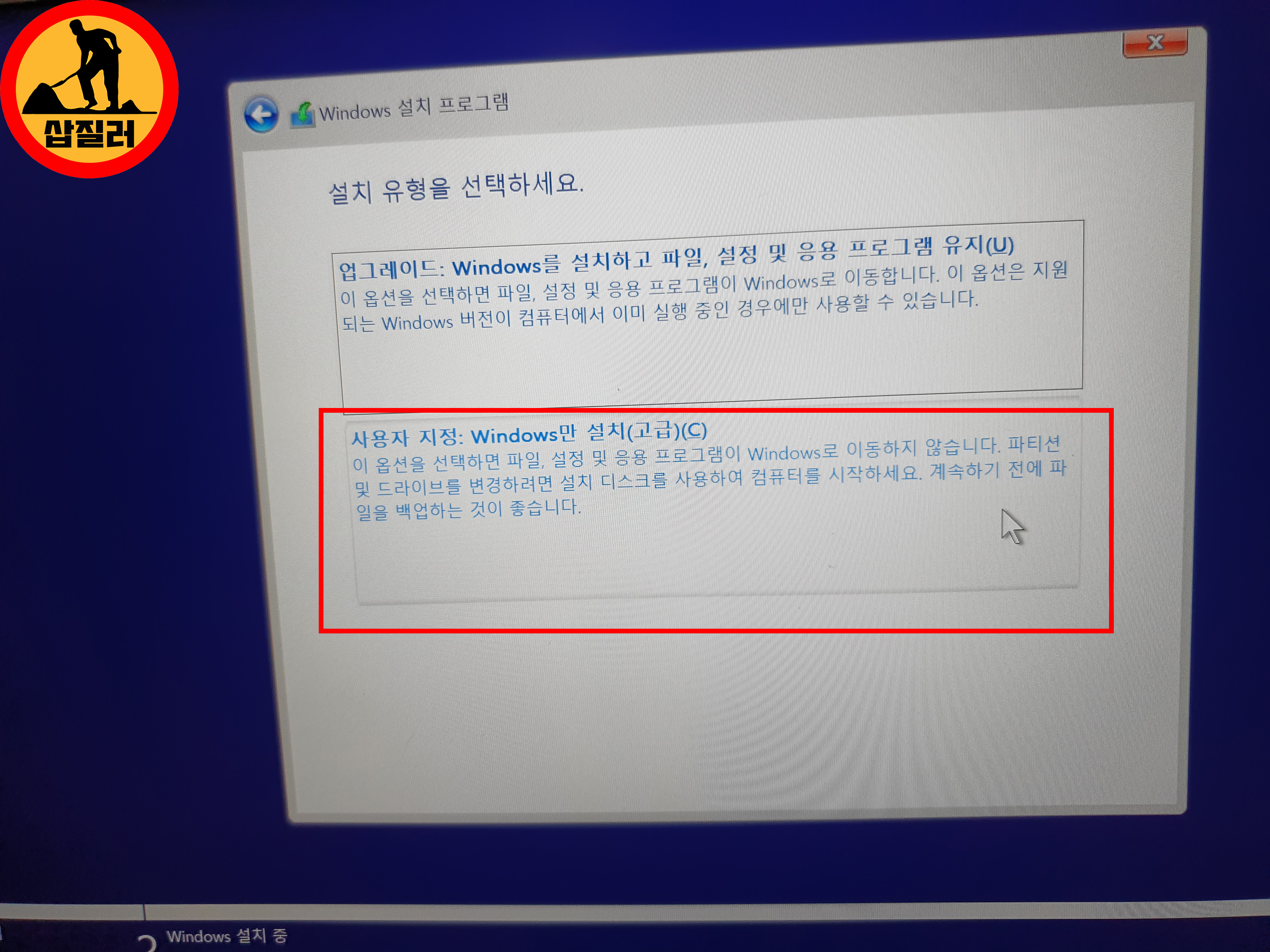
12. 설치할 드라이브 선택
: 보통 메이커 PC의 경우 내가 파티션을 나눠놓지않더라도
존망했을때 를 위해서 메이커에서 적은 크기로 파티션을 나눠놓음
이런 시스템 파일들 들어있는 것들은 보통 1기가 이하임
혹시 나중에 A/S가 안될 때를 대비해서 건들지말고
용량 제일 큰 드라이브 고르면 그게 거의 C드라이브임
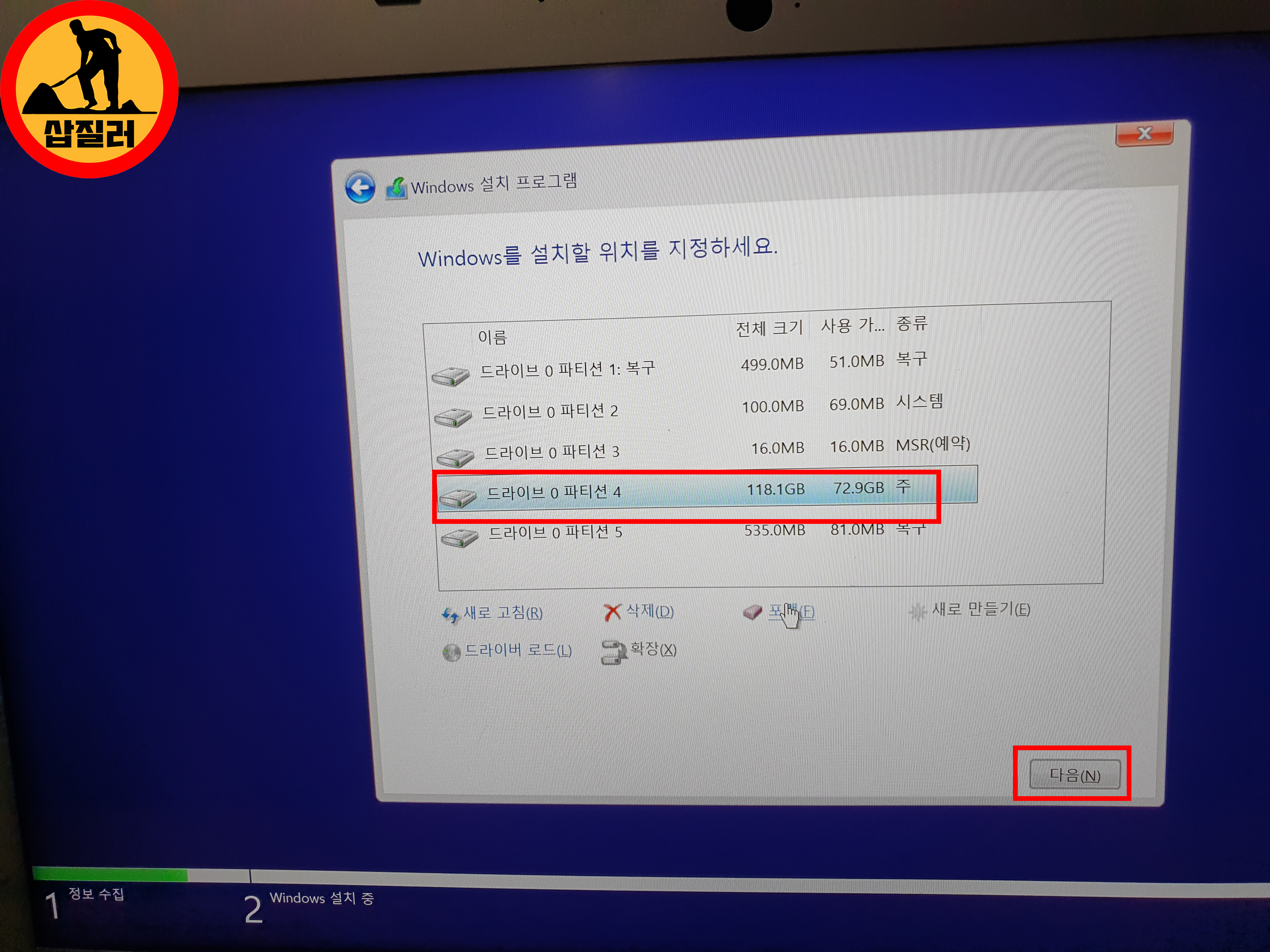
그리고 아까 나처럼 한번 포맷하고 싶으면
아래에 포맷을 누르면 거의 1~2초면 포맷되니
포맷하고 깔면됨
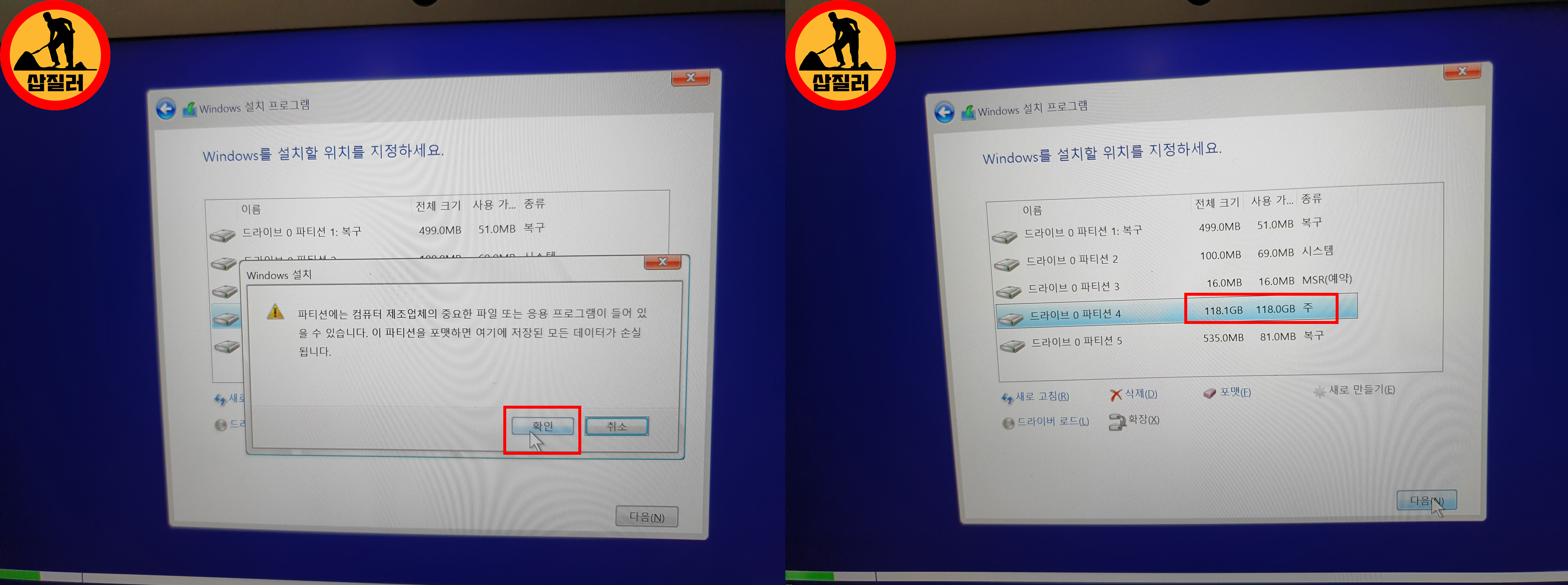
13. 지가 알아서 깔림(똥싸고 와도됨 15분쯤 걸림)

14. 다 깔리고나면 지가 알아서 재부팅됨

15. 지역, 자판정보입력(두번째 키보드 레이아웃 추가안해도됨)
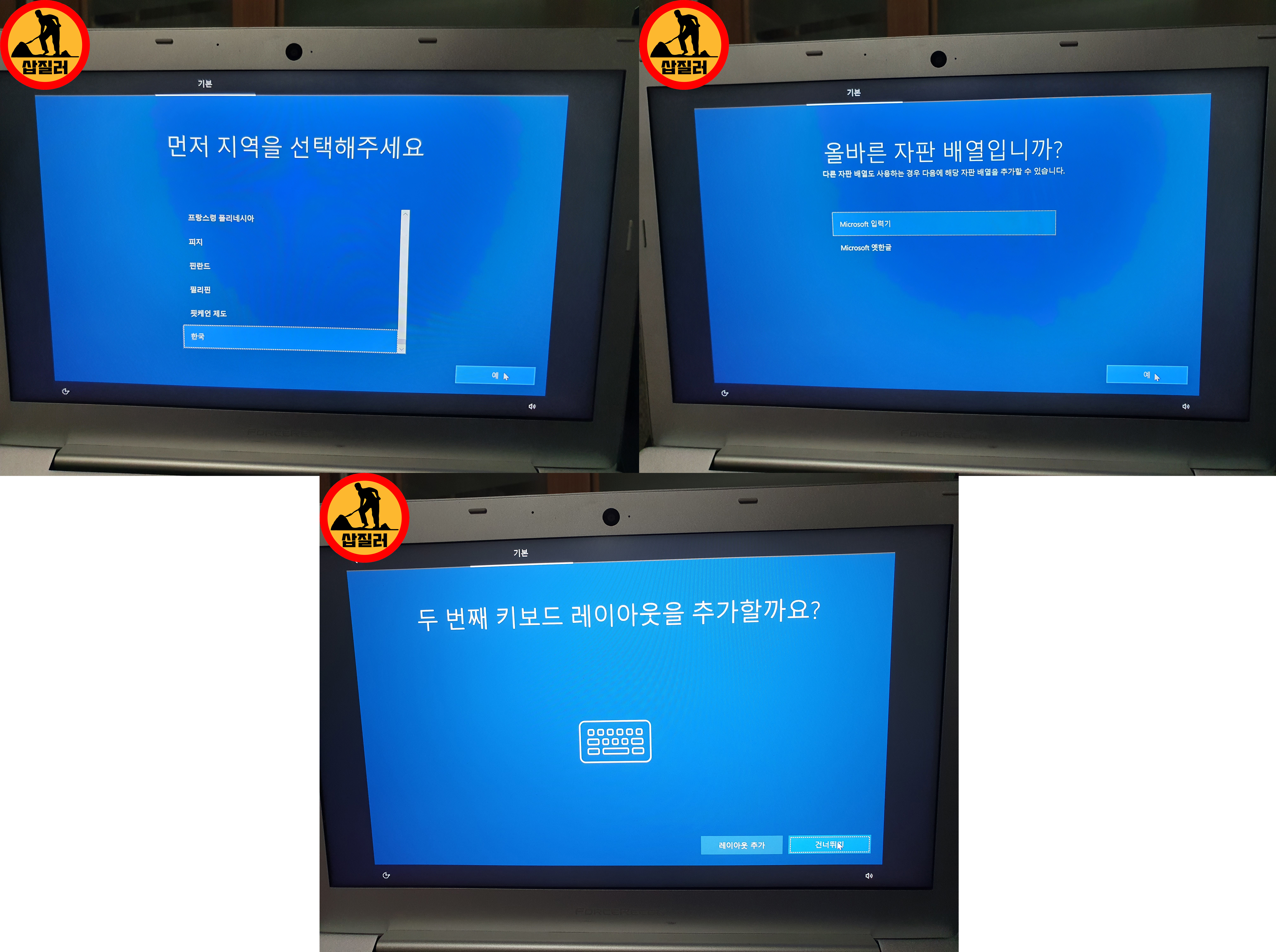
16. 네트워크 연결뜨면 '인터넷이 없음' 선택하고 '제한된 설치로 계속 클릭'
: 이거 왜 하냐하면 인터넷을 만약에 연결을 하면
내 경험상 뭐 아이디 비번 입력해라 이러면서 상당히 귀찮아지고
나중에 윈도우 로그인할 때도 가끔 번거로워짐
윈도우 다 깔고나서 인터넷은 그냥 버튼 클릭해서 와파 잡을 수 있고
랜선은 꽂으면 어짜피 알아서 인식하니 무시하고 스겜 ㄱㄱ
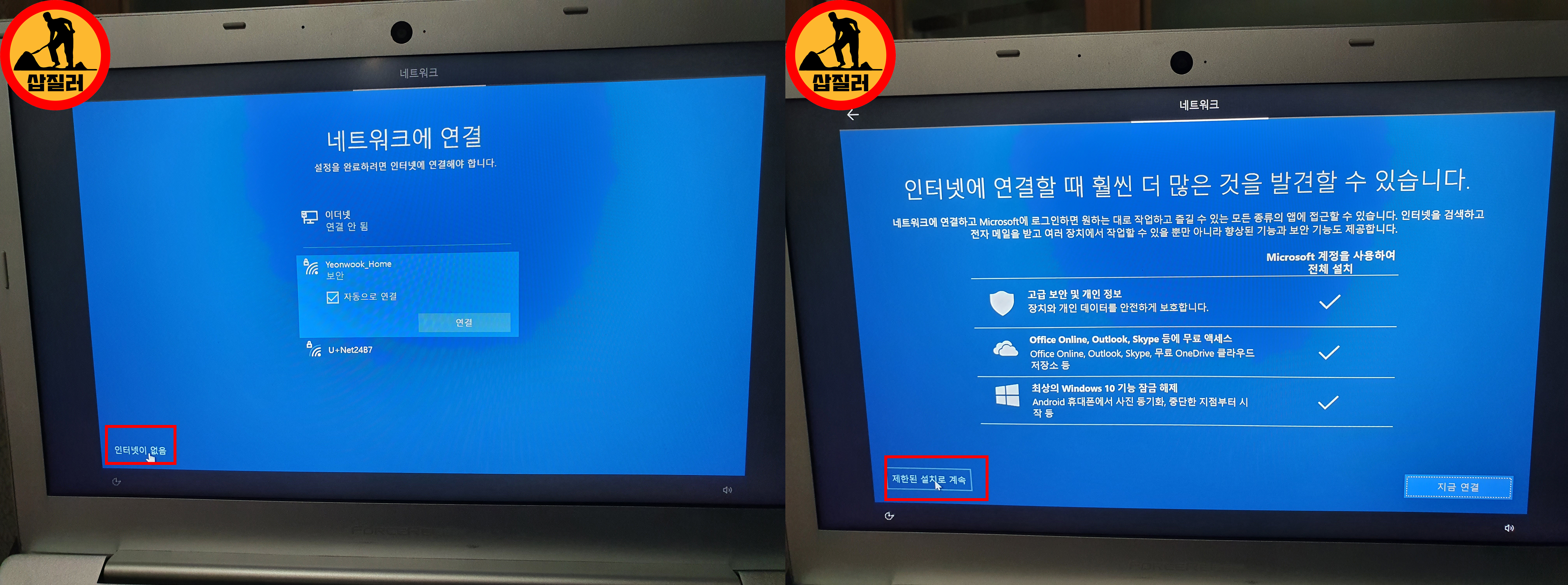
17. PC사용자 이름 입력
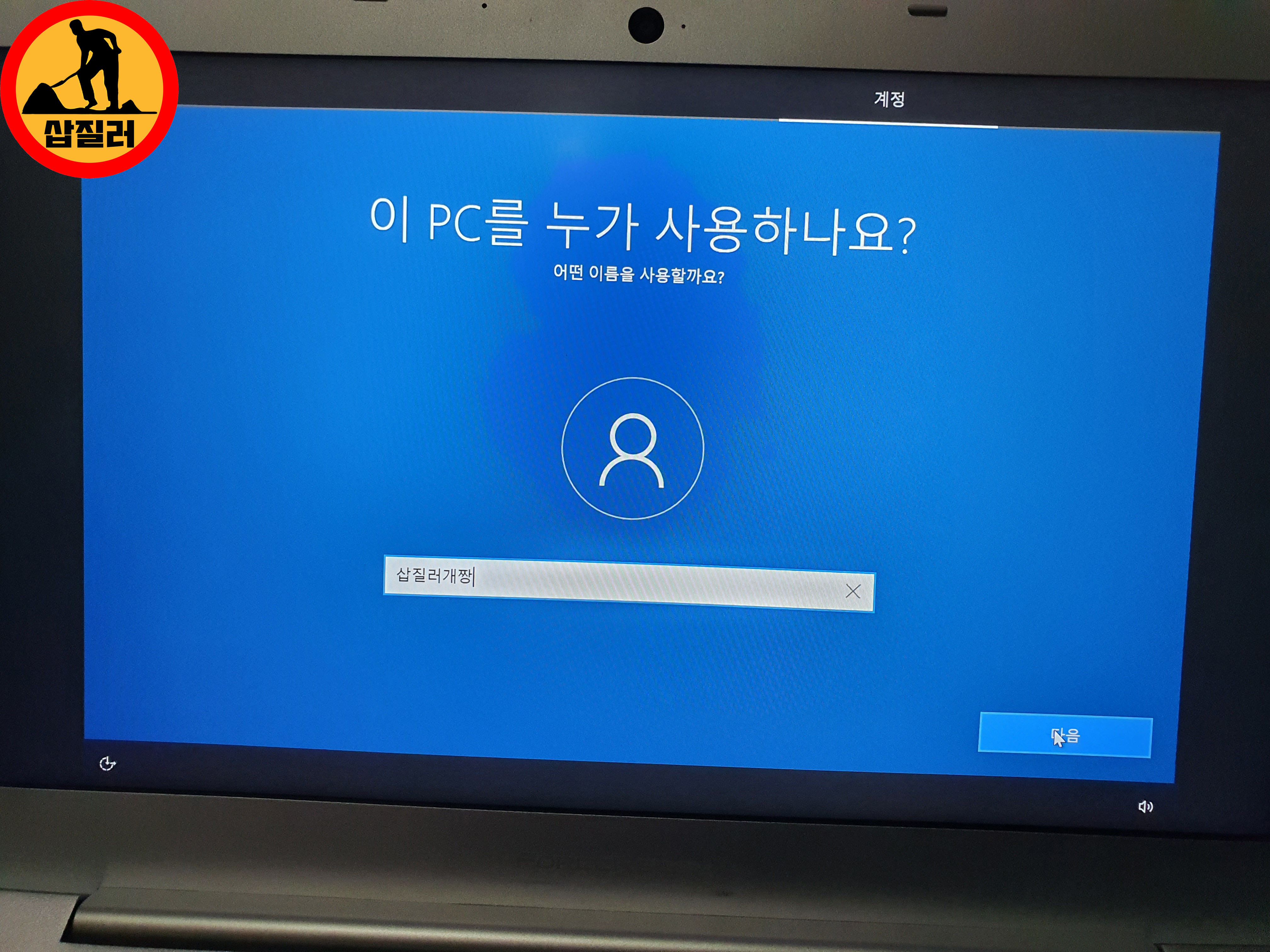
18. 비번
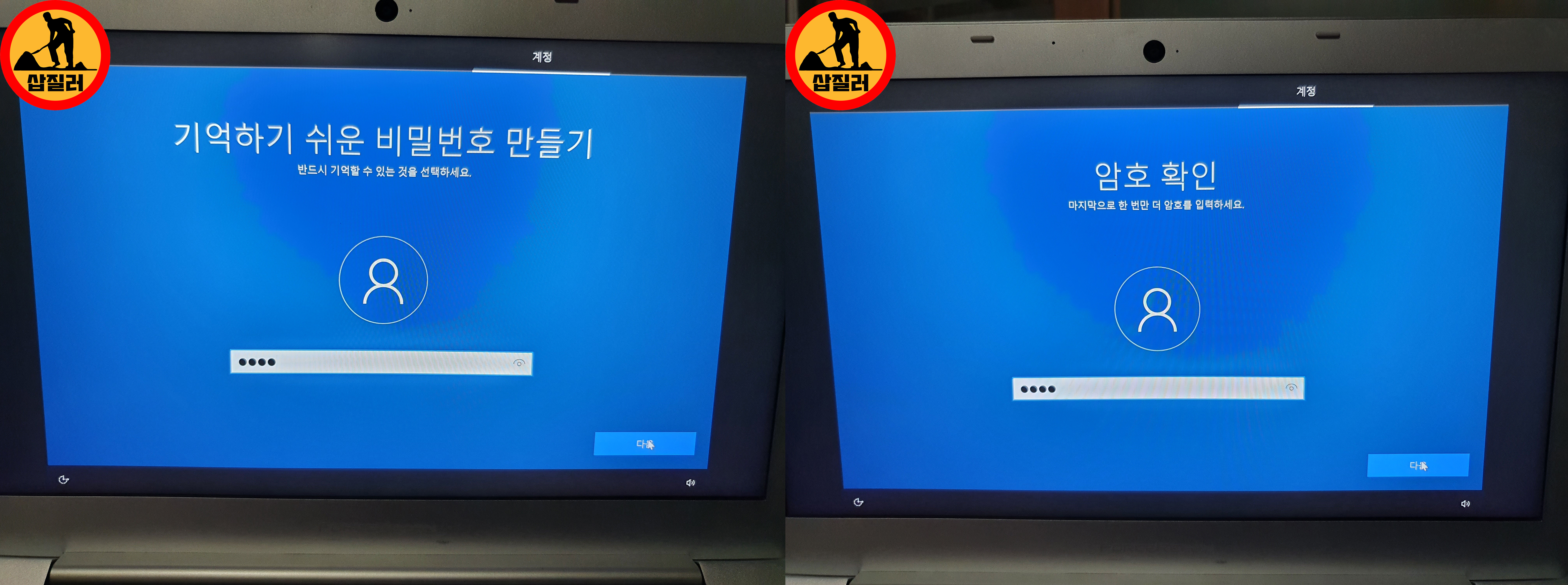
19. 보안질문 / 답
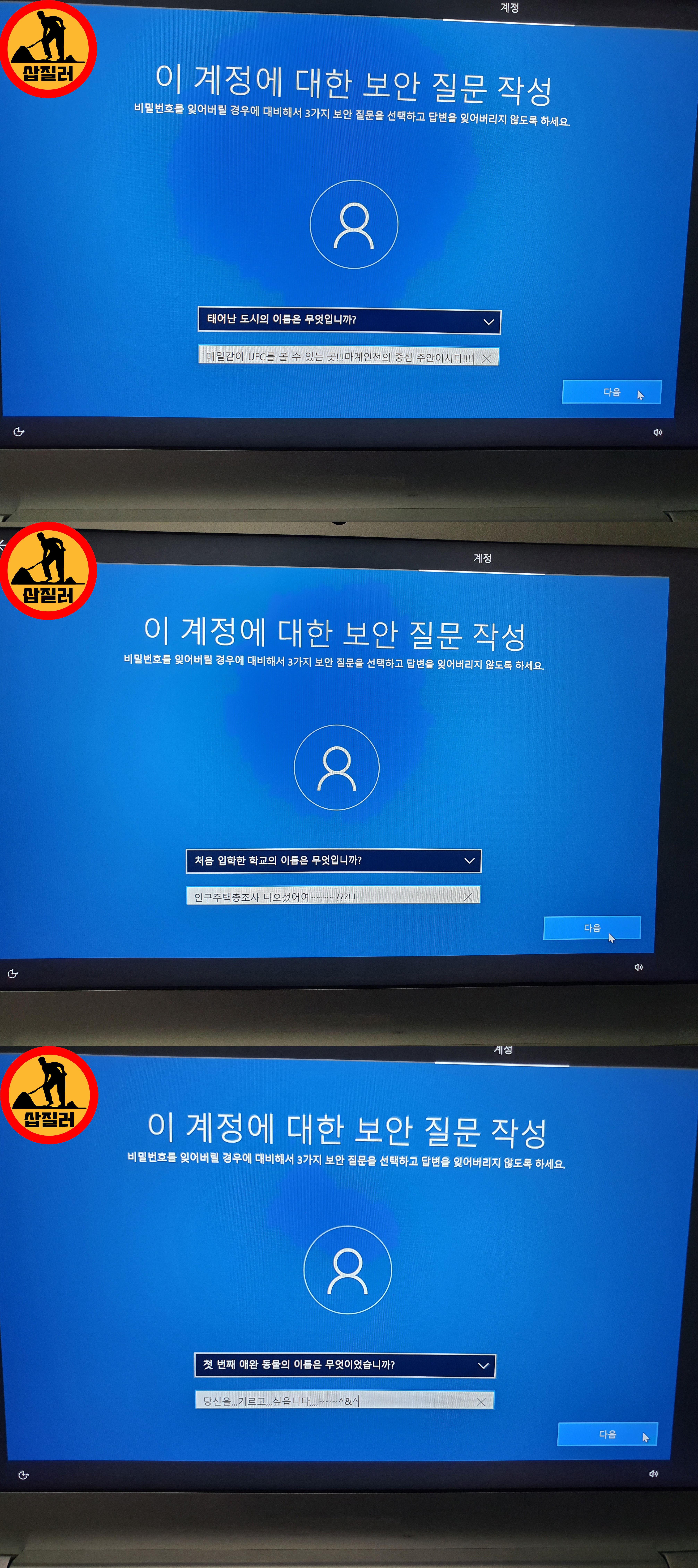
20. 기능 사용할지 말지 체크

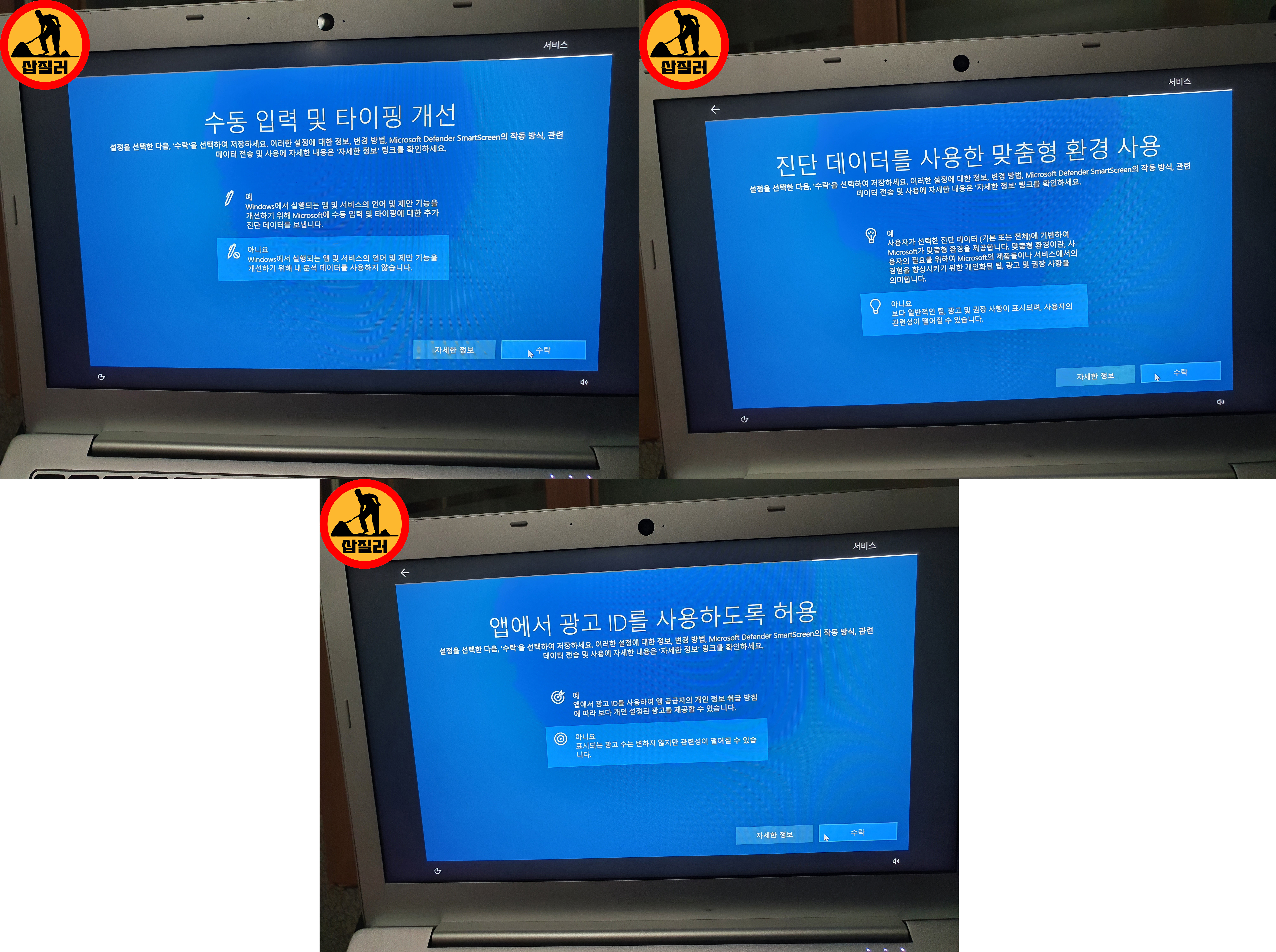
21. 체크하고나면 또 알아서 지가 리부팅 몇번함
: 위에서 말했듯이 부팅 순서 하드디스크로 다시 안바꿔도 알아서 바뀌어서
하드디스크로 부팅함
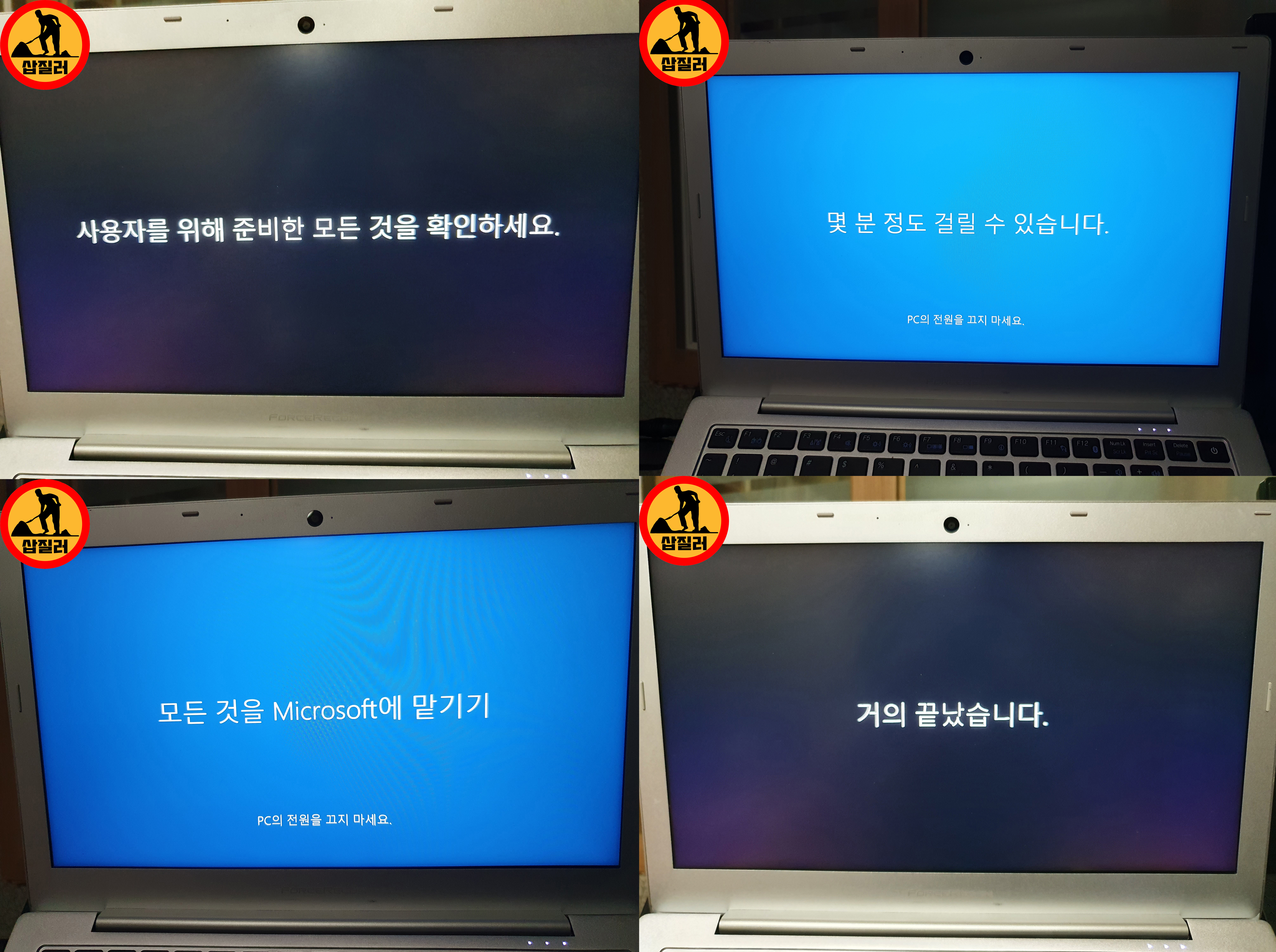
22. 겜셋
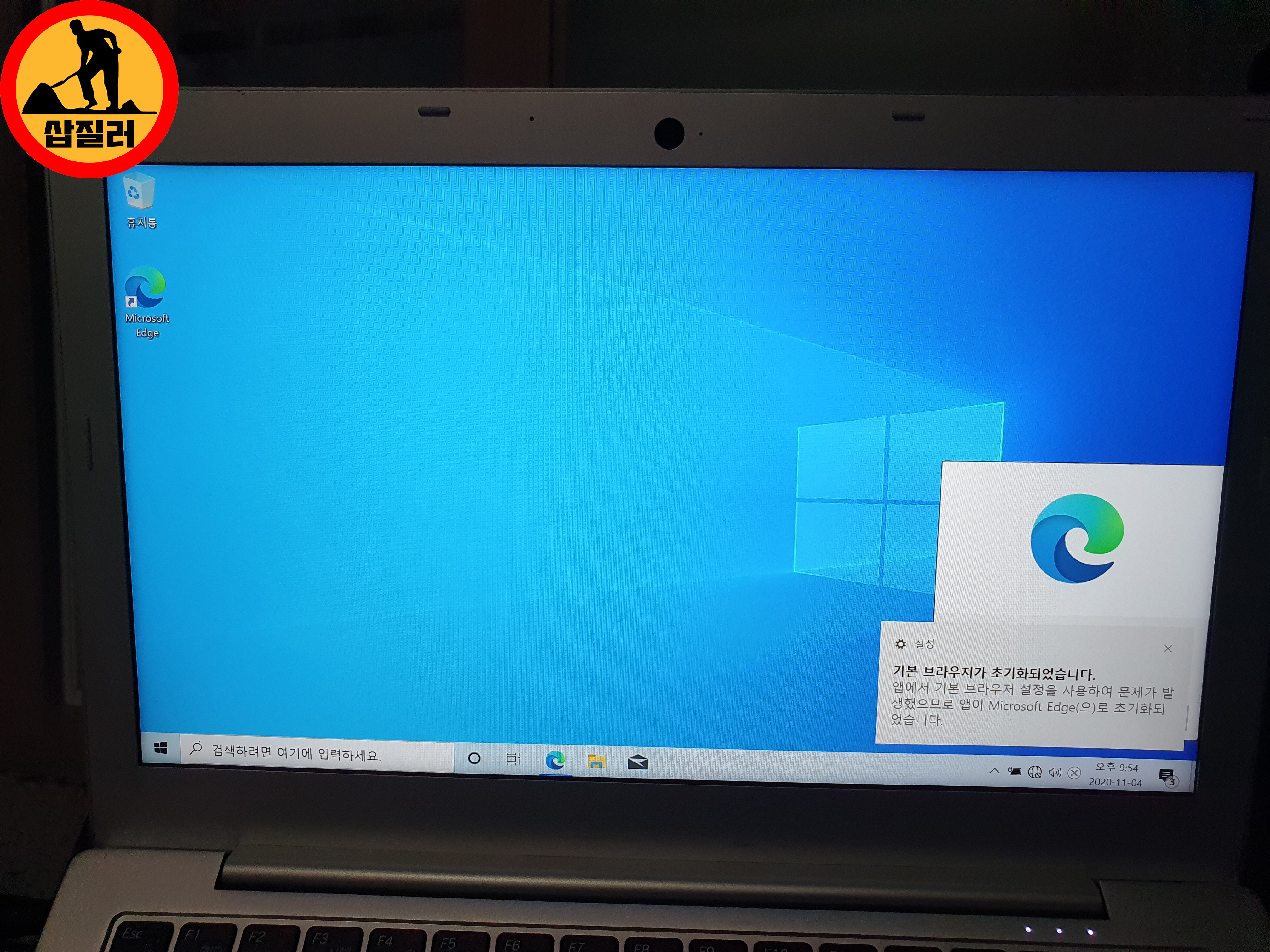
'개유용할것같은정보' 카테고리의 다른 글
| 전동칫솔 추천 :: 가벼운 전동칫솔 오랄비 펄소닉 슬림 (0) | 2020.11.07 |
|---|---|
| 클렌징 세럼 추천 :: 내돈내산 피몽쉐 클렌징세럼 좋긴한데.... (0) | 2020.11.06 |
| 윈도우10 USB 설치 부팅디스크 만들기 :: 개쌉쉬움(10분컷) (0) | 2020.11.04 |
| 티스토리 블로그 중간광고 넣는 방법 :: 애드센스 (1) | 2020.10.31 |
| 가을야구 예매팁(포스트시즌 예매) :: 매크로 노노 & 암표상 개객기 (1) | 2020.10.30 |




댓글